Email out of Office Reply
Create an out-of-office template
In Outlook, create a new email message.
Enter a subject and message body for your out-of-office template.
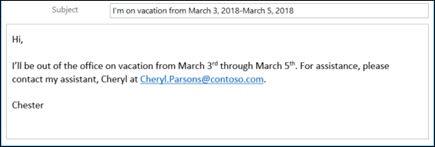
Select File > Save As.
Give your template a name and in the Save as type drop-down, select Outlook Template (*.oft).
You can change the location for your template, but you can also pick the default location, which is usually c:\users\username\appdata\roaming\microsoft\templates. Click Save.
You can create a new template every time you're out of the office or reuse an existing template. Now you're ready to use that template to create your Out of Office rule.
Create an out-of-office rule
Select the File > Manage Rules & Alerts.
In the Rules and Alerts dialog box, on the E-mail Rules tab, click New Rule.
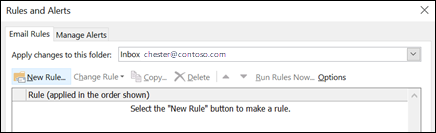
Under Start from a blank rule, click Apply rule on messages I receive and click Next.
To reply to every email message you receive, leave the Step 1 and Step 2 boxes unchanged and click Next again. Select Yes when Outlook asks you if you want to apply this rule to all messages.
Under What do you want to do with the message, in Step 1: Select action(s), select reply using a specific template.
Under Step 2: Edit the rule description, click the underlined text for a specific template.
In the Look In box at the top of the Select a Reply Template box, select User Templates in File System.
Select the template you created above, and then select Open and Next.
You can add any necessary exceptions, then select Next.
Give your rule a name, for example, Out of Office.
By default, Turn on this rule is checked. If you're ready to turn on your out of office reply now, select Finish. Otherwise, uncheck this box. You can turn the rule on at a later date.
Note: In order to have the rule send automatic replies to your email messages while you're gone, you must leave Outlook running.
Turn on a rule
If you created your out of office template and rule a few days before you needed it, turn the rule on using the following steps.
Select the File > Manage Rules & Alerts.
In the Rules and Alerts dialog box, on the E-mail Rules tab, find the rule you created and check the box to the left of the rule. Then select OK.